Download
Tutorials
Documentation
Tools
Select 'Let me pick from a list of device drivers on my computer'. Select 'Show All Devices'. Press the 'Have Disk' button. Enter the path to the Google USB driver. Normally it is located in the following directory: Select 'Android ADB Interface' from the list of device types. Confirm the installation of the driver by pressing 'Yes'. Installing the WinDroid Toolkit download: Rapscallion16 provides their software as a Windows Executable file and therefore installation is as easy as downloading the file WinDroid Toolkit v3.1.exe and running it directly after retrieving it. We highly suggest using antivirus software before running.any. files from the Internet. The company hosting this file has a trust rating of 5/10. نبذة عن برنامج واداة WinDroid Toolkit والعمليات الموجودة بها. تستطيع من خلال برنامج WinDroid Toolkit v3.1 ان تقوم ببعض العمليات الهامه. مثل تركيب ملفات الريكفرى المعدل Custom Recovery. وأيضأ تستطيع عمل روت وكتابة. There are loads of ways to access your Android's recovery system so you can do operations like a factory restore, device root, or installing the bootloader to load custom ROMs. For all of that, there's WinDroid – a free program for Windows that simplifies these tasks and lets you do them.
Windroid Universal Android Toolkit V2.5
This tutorial explains how to install the Android ADB USB driver manually. Follow it if the automatic installation fails.
- If yon don't have Android SDK installed, please install it first.
- Open Start menu. Select Android SDK Tools -> SDK Manager. Right-click on it and select 'Run as Administrator'. Running SDK Manager as Administrator is very important. If you just click on it, the SDK manager will start, but will encounter errors when you try to install new components!
- In the SDK Manager select 'Extras->Google USB Driver'. Enable the checkbox and click 'Install 1 Package'.
- When the Google USB driver is installed, plug in your device.
Warning: The driver won't install automatically. We will do it manually in the next steps. - Open the System Properties dialog (press Win+Break on the keyboard or locate 'Computer' in Start Menu, right-click on it and select 'Properties'.
- Click on the 'Device Manager' link.
- In the Device Manager locate your Android device. Then right-click on it and select 'Update Driver Software'.
- Select 'Browse my computer for driver software'.
- Select 'Let me pick from a list of device drivers on my computer'.
- Select 'Show All Devices'.
- Press the 'Have Disk' button.
- Enter the path to the Google USB driver. Normally it is located in the following directory:C:Program Files (x86)Androidandroid-sdkextrasgoogleusb_driver
- Select 'Android ADB Interface' from the list of device types.
- Confirm the installation of the driver by pressing 'Yes'.
- Confirm the installation again by pressing 'Install'.
- When the installation is done, press 'Close'.
Windroid 3.4
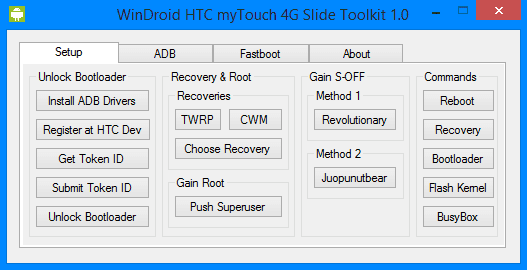
Windroid Toolkit V3.1.exe
The program is compatible with a large number of devices, with the only requirements being to connect it using a USB cord and to activate development mode and USB debugging. At any rate, the program tells you exactly what steps you have to follow.
Once you're in the manager menu, you can permanently root the device, unlock the bootloader, or install a custom recovery setup, as well as other equally useful tasks like installing an app from a local APK or flashing the kernel or the recovery mode. All this and more from a small and elegant interface.