How to unprotect excel sheet without password? You can use PassFab for Excel to remove protection from Excel workbook or sheet and recover forgotten opening. Aug 23, 2020 Hi, I tried everything. My version of Office keeps thinking I use an old edition of Office of Pro Plus 2016. Cannot change licenses. I mean, I have the button, but it just wont complete the action. Tried Microsofts evaluation program, tried reinstalling office, cant find product key. Product activation failed When trying to work on Excel files the system gives me 'compatibility mode' and 'product activation failed' I have two E Mail accounts. When prompted by Microsoft to activate outlook I entered my outlook key but it is rejected. Activate Microsoft 365, 2019, 2016, and 2013. When you start an Office app that's not activated, you'll be prompted to sign in to Office. Be sure to sign in using the Microsoft account, or work or school account, that you used to buy or subscribe to Microsoft 365. Note: If Office came pre-installed on your new device, see Activate Office that's.
-->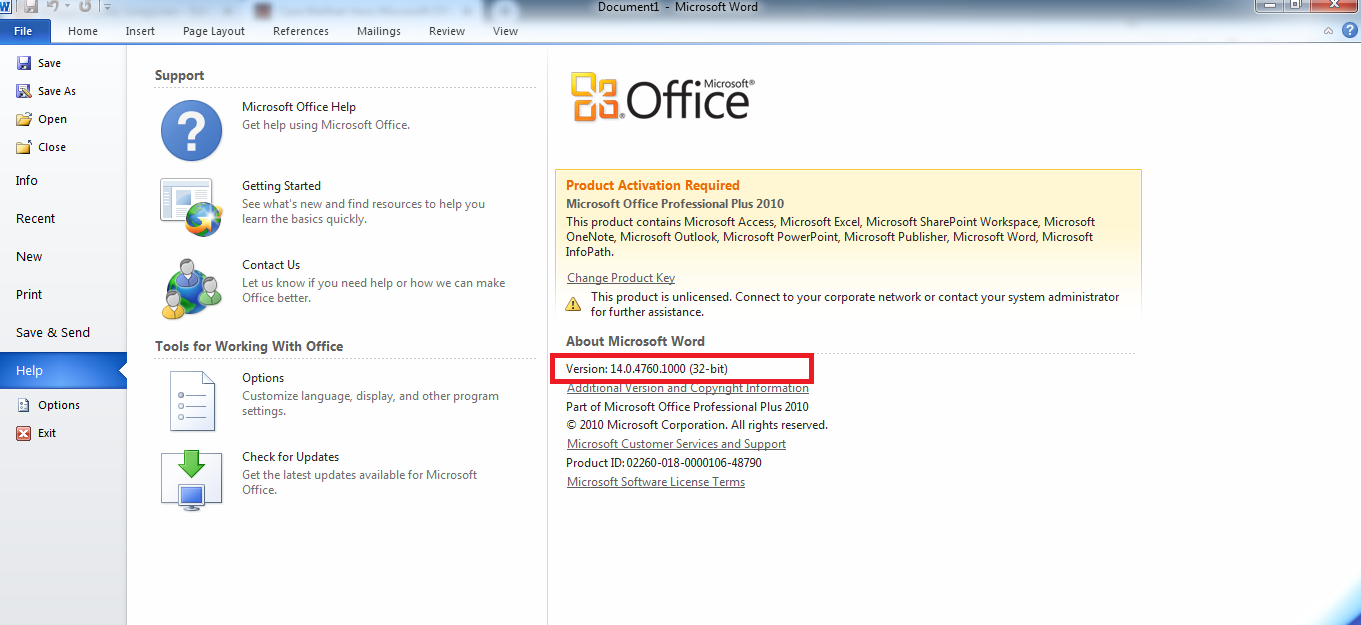
If you're having problems getting shared computer activation to work when you deploy Microsoft 365 Apps to shared computers in your organization, try the following to fix the problem.
Tip
You can download and run the Microsoft Support and Recovery Assistant to install Microsoft 365 Apps in shared computer activation mode.
Check that your Office 365 plan supports shared computer activation
To use shared computer activation, you must have an Office 365 (or Microsoft 365) plan that includes Microsoft 365 Apps and that supports shared computer activation.
Note
You also can use shared computer activation with the subscription versions of the Project and Visio desktop apps. You just need a subscription plan that includes those products.
Verify that shared computer activation is enabled for Microsoft 365 Apps
Here are two ways that you can check whether shared computer activation is enabled on the computer that has Microsoft 365 Apps installed.
Open any Office program, such as Word. Go to File > Account > About Word (or whatever the name of the app is). On the second line from the top, underneath the MSO version number, you should see Shared Computer Activation, instead of a Product ID, like in the following screenshot.
Use Registry Editor, and go to HKEY_LOCAL_MACHINESOFTWAREMicrosoftOfficeClickToRunConfiguration. There should be a value for SharedComputerLicensing with a setting of 1.
Verify that activation for Microsoft 365 Apps succeeded
On the shared computer, after you open any Office program, go to the following folder:
%localappdata%MicrosoftOffice16.0Licensing
If activation succeeded, there are some text files in the folder, like in the following screenshot. Don't make any changes to these files.
If you've configured the licensing token to roam, these text files will appear in the folder that you've specified.
Review error messages for shared computer activation
If you're having problems using shared computer activation, you might get one of the following error messages.
The products we found in your account cannot be used to activate Office in shared computer scenarios.
This error means that you don't have an Office 365 (or Microsoft 365) plan that includes Microsoft 365 Apps and that supports shared computer activation. Therefore, you can't use shared computer activation.
UNLICENSED PRODUCT Most features are turned off because a shared computer license isn't available.
This error means that a licensing token wasn't obtained from the Office Licensing Service on the internet. Office is now in reduced functionality mode. The user can view and print Office documents, but can't create or edit documents.
You can try these steps to fix this problem:
Check that the user is assigned a license for Microsoft 365 Apps.
Check that the user signs in with her user account for Office 365 if the Activate Office dialog box appears when the user opens an Office program.
Check that there is connectivity between the shared computer and the internet.

Sorry, we cannot verify the license currently installed for this product.
This error means that Office has a problem with the user's licensing token on the shared computer. The user should make sure to sign in to Office with his user account for Office 365 so that Office can obtain a new licensing token from the Office Licensing Service on the internet.

PRODUCT NOTICE Your shared computer license expires on and we're having trouble renewing it.
This error means that Office tried to renew the licensing token automatically, but there was a problem. One possible cause for this is that the shared computer wasn't connected to the internet when Office tried to renew the licensing token with the Office Licensing Service.
The licensing token is valid until the date listed in the error message. The user can continue to use Office apps to create, edit, and print documents. The user can choose Renew to try to renew the license before the license token expires.
Sorry, this Office 365 account has recently been used to activate too many computers.
Microsoft places a limit on the number of shared computers that a user can activate Office on in a given time period. This error means that the user exceeded that limit.
Related articles
Northwestern provides access to Microsoft Windows and Microsoft Office software through an volume licensing agreement with the vendor. To use Windows or Office on a departmental computer, users must activate the software through a Volume Activation (VA) process. This process uses a Key Management Service (KMS) host that each computer will need to access via the Northwestern network periodically to validate. Once successfully activated through a connection to the KMS, periodic reauthorization should occur in the background and users should not have to manually process activation requests to the KMS host.
General
To activate Microsoft Windows or Microsoft Office with the University’s KMS Service, the following conditions must be met:
- The Machine must have an IP address from a Northwestern University subnet, to include VPN connections (Firewall rules allow access to the KMS host to all Northwestern University IP ranges including VPN and Wireless.)
- The Machine’s system date, time and time zone must be accurate (to within 3 minutes of GMT)
- The Machine's BIOS must be up to date (Check computer manufacturer website, or consult manufacturer technical support)
- If you get an error that states 'No OEM license found', it may require a BIOS update to support volume upgrade activations.
- Business Units and Departments may need to add the 'northwestern.edu' and 'ads.northwestern.edu' DNS suffix to a client host's network adaptor found under TCP/IP properties to resolve the DNS lookup and allow for the KMS activation.
- Almost all KMS issues on computers outside the ADS domain (for example, Feinberg and Kellogg machines) are caused by the DNS suffix being absent.
Before you begin
To avoid issues with KMS activation, make sure to take these steps before you start the activation process.
1. Verify the DNS suffix is set up correctly
- Click the Start Menu and search for Network and Sharing Center.
- In the top right corner, click Change Adapter Settings.
- Right click the active network (wireless, wired, or VPN) and click Properties.
- In the Networking tab, double-click Internet Protocol Version 4 (TCP/IPv4).
- In the General tab, click Advanced at the bottom.
- In the DNS tab, find the DNS suffix for this connection: box. Type northwestern.edu into this box, then click OK.
- Click OK to exit both open settings menus.
2. Verify the machine can connect to KMS
- Open the Command Prompt via 'Run As Administrator'. Right-click on Command Prompt in the start menu to bring up the option.
- Verify that the machine can connect to the SRV DNS record of the KMS host by running the following command: nslookup -type=srv _vlmcs._tcp.northwestern.edu
- If the machine can resolve the connection, you should see something similar to the following:
- If the machine cannot resolve the connection, ensure that the DNS suffixes are set up correctly (see above).
- If the DNS suffixes are set up correctly and the client still cannot resolve the KMS host address, you may need to install Telnet Client (not installed by default) on Windows 7 to verify the client can access port 1688 on the KMS host.
- Once you are sure the machine can connect to the KMS host, proceed with the instructions below for activation.
Activation
- Windows 7 (Operating System) Activation
- To check the KMS Activation status within the Windows 7 client, click the Start Menu.
- Right-click on Computer, then click Properties.
- The activation status will be listed at the bottom of page under Windows activation.
- To clear out any existing/old KMS settings, run the following command: cscript c:windowssystem32slmgr.vbs /ckms
- Attempt to activate the Windows 7 license via KMS by running the following command: cscript c:windowssystem32slmgr.vbs /ato
- Reboot the computer and check to see if the activation was successful.
- (If required) To manually assign a KMS host address to a KMS client for Windows 7, run the following command:
cscript c:WindowsSystem32slmgr.vbs /skms kms01.ads.northwestern.edu:1688
- Windows 8 (Operating System) Activation
- To check a Windows 8 client's License and Activation Configuration, run the following command: cscript c:windowssystem32slmgr.vbs -dli
- If the machine is activated, you will see something similar to the following:
- To clear out any existing/old KMS settings, run the following command: cscript c:windowssystem32slmgr.vbs /ckms
- Attempt to activate the Windows 10 license via KMS by running following command: cscript c:windowssystem32slmgr.vbs /ato
- Reboot the computer and check to see if the activation was successful.
- (If required) To manually assign a KMS host address to a KMS client for Windows 8, run the following command:
cscript c:WindowsSystem32slmgr.vbs /skms kms01.ads.northwestern.edu:1688
- Office 2010 Activation
- To check the KMS Activation status of the Office 2010 client, open any Office program (Word, Excel, etc.) and click the File tab.
- Click the Help option. The activation status will be listed above the About section.
- Attempt to activate the Office 2010 license by running the following command: cscript c:'Program Files'Microsoft Office'Office14ospp.vbs /act
- To review the KMS client activation history log for Office 2010, run the following command:
cscript c:'Program Files'Microsoft Office'Office14ospp.vbs /dhistorykms - (If required) To manually assign a KMS host address to a KMS client for Office 2010, run the following command:
cscript c:'Program Files'Microsoft Office'Office14ospp.vbs /sethst:kms01.ads.northwestern.edu
- Office 2013 Activation
- To check the KMS Activation status of the Office 2013 client, open any Office program (Word, Excel, etc.) and click the File tab.
- Click the Account option. The activation status will be listed to the right in the Product Information section.
- Attempt to activate the Office 2013 license by running the following command:
- cscript C:'Program Files (x86)'Microsoft Office'Office15ospp.vbs /act or cscript C:'Program Files'Microsoft Office'Office15ospp.vbs /act
- To review KMS client activation history log for Office 2013, run the following command:
cscript c:'Program Files (x86)'Microsoft Office'Office15ospp.vbs /dhistorykms or cscript c:'Program Files'Microsoft Office'Office15ospp.vbs /dhistorykms - (If required) To manually assign a KMS host address to a KMS client for Office 2013, run the following command:
cscript C:'Program Files (x86)'Microsoft Office'Office15ospp.vbs /sethst:kms01.ads.northwestern.edu or cscript C:'Program Files'Microsoft Office'Office15ospp.vbs /sethst:kms01.ads.northwestern.edu
- Office 2016 Activation
- To check the KMS Activation status of the Office 2016 client, open any Office program (Word, Excel, etc.) and click the File tab.
- Click the Account option. The activation status will be listed to the right in the Product Information section.
- Attempt to activate the Office 2016 license by running the following command:
- cscript C:'Program Files (x86)'Microsoft Office'Office16ospp.vbs /act or cscript C:'Program Files'Microsoft Office'Office16ospp.vbs /act
- To review KMS client activation history log for Office 2016, run the following command:
cscript c:'Program Files (x86)'Microsoft Office'Office16ospp.vbs /dhistorykms or cscript c:'Program Files'Microsoft Office'Office16ospp.vbs /dhistorykms - (If required) To manually assign a KMS host address to a KMS client for Office 2016, run the following command:
cscript C:'Program Files (x86)'Microsoft Office'Office16ospp.vbs /sethst:kms01.ads.northwestern.edu or cscript C:'Program Files'Microsoft Office'Office16ospp.vbs /sethst:kms01.ads.northwestern.edu
Setting up a SRV DNS Record for the NU KMS Host
Northwestern IT has established two SRV type records for KMS client activations within central DNS to point to 'kms01.ads.northwestern.edu' and 'kms02.ads.northwestern.edu'. Business Units and Departments may also request a separate SRV DNS record to be created under their local sub domain. Requests should be sent to hostmaster@northwestern.edu with the following details:
- NAME: _vlmcs._tcp.
- TYPE: SRV
- PRIORITY: 0
- WEIGHT: 0
- PORT: 1688
- HOSTNAME: kms01.ads.northwestern.edu
Technical Information

Microsoft TechNet: KMS Activation Timing and Discovery
In operation, the KMS client attempts to contact a KMS host on startup and again every Activation Interval minutes upon failure. By default, this happens every two hours. When KMS activation succeeds, the client receives and stores the KMS host's Renewal Interval, and Windows activates for 180 days. Activation renewal operates as a sliding window, similar to a DHCP lease. The client is activated for 180 days but still attempts reactivation every Renewal Interval minutes-by default, 7 days. If it succeeds, the 180-day period is reset. If it fails, the system will watch for network changes or other qualifying events to trigger another attempt. After 15 minutes, the system stops monitoring for qualifying events but still attempts every Activation Interval minutes.
Microsoft Excel Product Activation Failed Office 2010
If 180 days passes without successful reactivation, the client transitions into Out of Tolerance (OOT) Grace. If it does not activate within 30 days of transitioning to OOT, it falls into Notification mode.
Excel 2016 Product Activation Failed
Notification mode notifies the user that the client is using unlicensed software. Once the KMS client sees the KMS host, the notifications are no longer received. Volume licensed software in notification mode, does not lose any functionality.
For additional assistance please contact the IT Support Center at 847-491-4357 (1-HELP) or via email at consultant@northwestern.edu.